Best Mail For Mac
This tutorial explains how to configure your Email account with SiteGround to work on your Mac Mail application.
Configure Mac Mail automatically
You can easily configure your email accounts in Mac Mail with the Mail Autoconfig tool in cPanel.
Open the tool and click on the Mac Mail button. Best pdf compressor for mac.
Add an email account to your iPhone, iPad, or iPod touch There are two ways you can set up an email account in the Mail app on your iOS device—automatically or manually. Mail is good for a few accounts and has Junk Mail built in, but also works with SpamSieve. Airmail has more management features and options, but comes with a price tag and SpamSieve support. Spark is the easiest to setup and use. Mailbird is inspired by a Mac email client called Sparrow. Our Founders loved the email client that was acquired for $25 Mio by Google in 2012. Our Founders loved the email client that was acquired for $25 Mio by Google in 2012. The Mail application that ships with macOS and OS X is solid, feature-rich and spam-eliminating software that is also an easy-to-use email client. Optimized to work on the Mac, the Mail app is trouble free and full featured. It can handle all your email accounts in one place.
A new pop-up will appear in which you should select the desired domain and email account in the Domain: and Email: drop-downs.
When you click the Submit button a new section will appear in the pop-up providing you with several options to choose from:
- MacOS® Mail.app® for versions prior to Lion (10.4+)
- MacOS® Mail.app® for Lion (10.7+)
- iOS for iPhone/iPad/iPod and MacOS® Mail.app® for Mountain Lion (10.8+)
Pick the option that suits your case and click the Link button next to it.
Your browser will ask you to download a file on your computer. Download and open it. Then depending on your OS version you may see different steps that are required to be performed different actions, so just follow the instructions you see after opening the file. Once the settings are imported you can open Mac Mail and your account will be imported there.
Configure Mac Mail manually
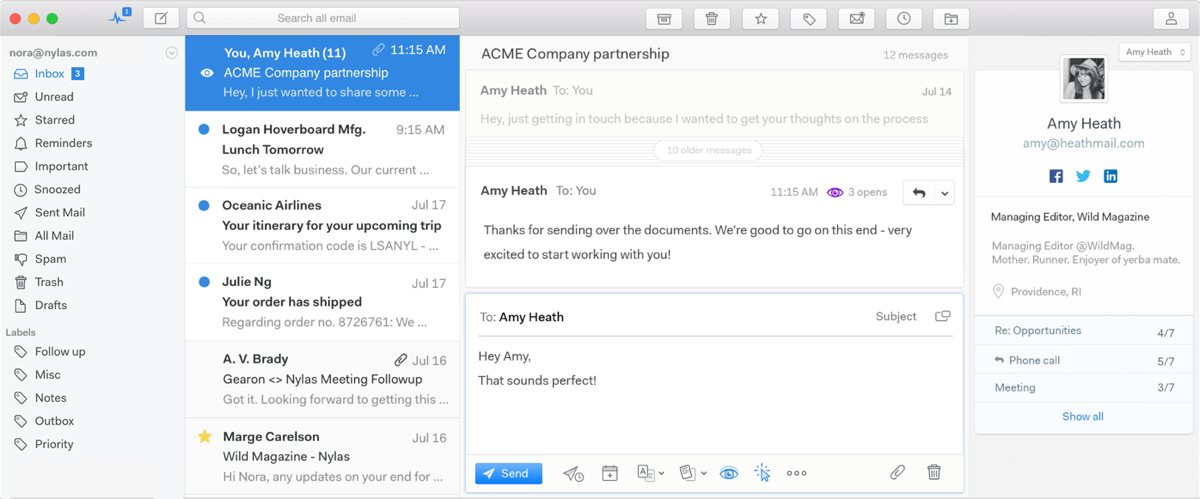
To begin with, click on the Apple Icon Menu on the top left of your screen and select the System Preferences.. submenu.
Best Email For Mac Users
You will be taken to your System Preferences screen where you can adjust various options of your Mac OS. Select the Internet Accounts link to proceed.
Here, you will see a list of all the different accounts you have registered including iCloud, FaceBook, Vimeo, etc. Scroll down and select the Add Other Account.. option.
Next, select to add a Mail account on the next screen.
A pop-up will appear asking you to fill in your name and the Email address that you want to register with Mac Mail. Note, that people you send emails to will receive them from the name you enter here. This option, however, can be changed later on. Finally, click Sign in to proceed.
Now, you have to fill in the server settings for your Email account:
- Email Address: - should be pre-filled with the value you've entered in the previous screen;
- Username: - enter your full email address as username, i.e user@domain.com. It will be used both for the incoming and outgoing connection;
- Password: - enter the password for your email account;
- Account Type: - it's set to IMAP by default. Unless you specifically want to use POP3 you should leave it that way;
- Incoming Mail Server: - add mail.yourdomain.com unless you have a specific MX records configuration for your domain name;
- Outgoing Mail Server: - same as the incoming server;
You can also find the exact settings to use with each of your mail accounts with your Mac Mail in your cPanel -> Email Accounts -> More drop-down menu -> Configure Email Client. The instructions there include both secure and non-secure settings.
Once you fill in all the details, press Sign In to proceed.
Finally, you will be asked which programs you want to use this account with. The available options depend on the applications you have installed on your account.
That's it! You can now use your email account with the Mac Mail application.
Emailing is probably the activity we do the most on our computers. Even if you don't work on a computer during the day, you probably sit down in front of it to check your inbox at the end of the day. If the Mail app that comes with your Mac doesn't provide the features you need, you're in luck. There are dozens of great email apps in the Mac App Store. I've tested many of them and these are my favorites. Each one has a little something special that makes it unique.
Polymail

I was a little late to the game with Polymail and only started using it recently on Mac (though I downloaded it on iOS when it first launched). It turns out, I love it on the Mac. It has a fantastic interface with cute little buttons everywhere so you don't have to think about what to do next. It actually looks like it belongs on a mobile device, except that you click the buttons instead of tapping them.
There is a fourth section that appears whenever you select an email, which displays all of the past correspondences you've had with that particular contact or group of contacts. It's great for quickly tracking down something you've talked about in the past.
You can set up new mail with a pre-made template, send calendar invites, get notifications when someone has read your email, and schedule an email to be sent at a later time.
You can also write or respond to emails with rich text formatting. So, if you want to change the font, add bold lettering, bullet point a section, or just slap an emoji in there, it's all available right from the toolbar at the top of your new email. The only thing it's missing is Touch Bar support, which would really make this app shine.
Polymail can be used for free, but you'll need to sign up for a subscription if you want all of the awesome features that make Polymail stand out, like read notifications, send later, and messaging templates. You can add these features for as low as $10 per month. If you are a heavy email user and these features entice you, give the free trial a run to see if it's worth your money.
If you want your computer email experience to look and feel more like a mobile experience, with big, easy-to-find action buttons, Polymail is the one for you.
Spark
Spark has this 'Smart Inbox' feature that separates out what is Personal, Notifications, Newsletters, Pinned, and Seen. That is, any email that is from someone in your contacts or otherwise looks like a personal email will be filtered to the top of the inbox list. Below that, in a separate section, emails that look like alerts from companies you deal with, like your gas company or Amazon, that include some kind of alert or notification. Below that, you'll see a section called 'Newsletters' which is exactly that. Below that are emails you've flagged or tagged as important in some way. Lastly, emails you've seen, but haven't moved to another folder.
Spark also allows you to snooze an email and come back to take care of it at a later time. This is invaluable when you regularly get emails that you need to respond to but don't have time for until the end of the day. I use it all of the time.
It also has gesture-based actions for getting to inbox zero. You can swipe to the right or left to delete, archive, pin, or, mark an email as unread.
And it has Touch Bar support, which I love.
Spark is best for people that like to have their inbox organized before they go through and move emails to new folders, address them, or delete them entirely. If that sounds appealing to you, try Spark.
Best Mail For Mac 2018
Airmail
Airmail treats your emails like a to-do list. You can triage your inbox by scheduling when you are going to take care of an email. If you can't get to it right now, snooze it for later. If it's an email that requires an action, send it to your to-do folder. If it's something important that you'll want quick access to, mark it as a memo. And, when you've finished dealing with your email, send it to the 'Done' folder to get that sweet satisfaction of having completed something on your task list.
If you get more done by treating everything like a to-do list, get Airmail and your inbox will be empty in no time.
Kiwi for Gmail
If you have one or more Gmail accounts, you should consider switching to Kiwi. This all-in-one triumph brings the look and feel of Gmail for the web to the desktop in the form of an app. With the service's unique Focus Filtered Inbox, you can view your messages based on Date, Importance, Unread, Attachments, and Starred. In doing so, you can prioritize your emails in real time.
Perhaps the best reason to use Kiwi for Gmail is its G Suite integration. Thanks to the app, you now get to experience Google Docs, Sheets, and Slides, as windowed desktop applications. Kiwi is available for Mac and Windows.
Your favorite?
What's going to be your next email client for Mac?
Updated March 2019: Guide updated to reflect price changes. Added Kiwi.
macOS
Main
We may earn a commission for purchases using our links. Learn more.